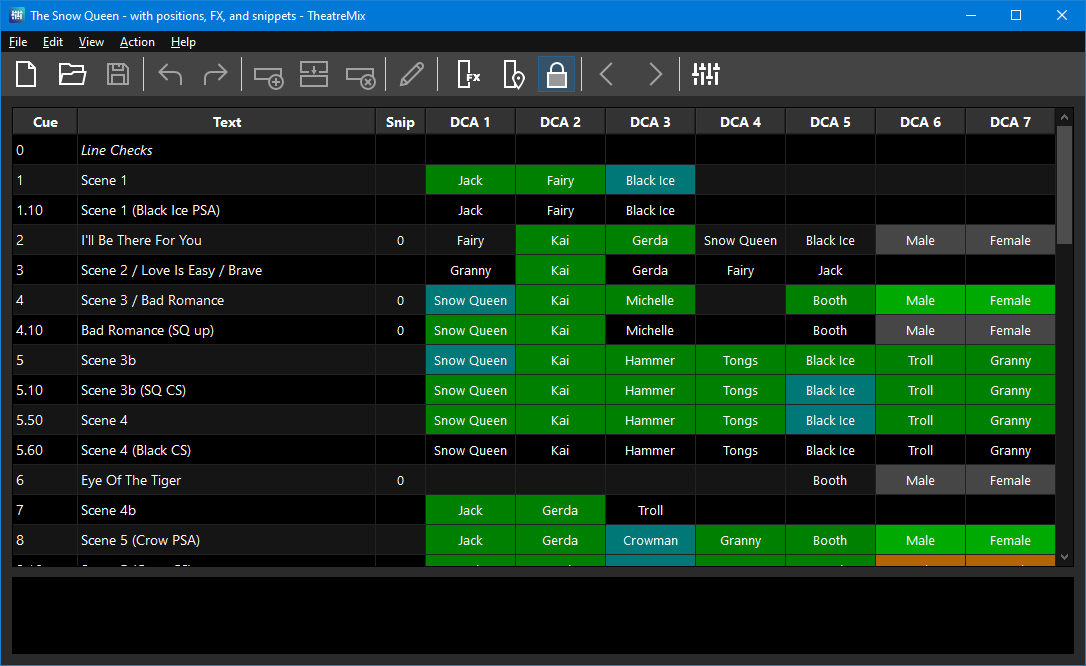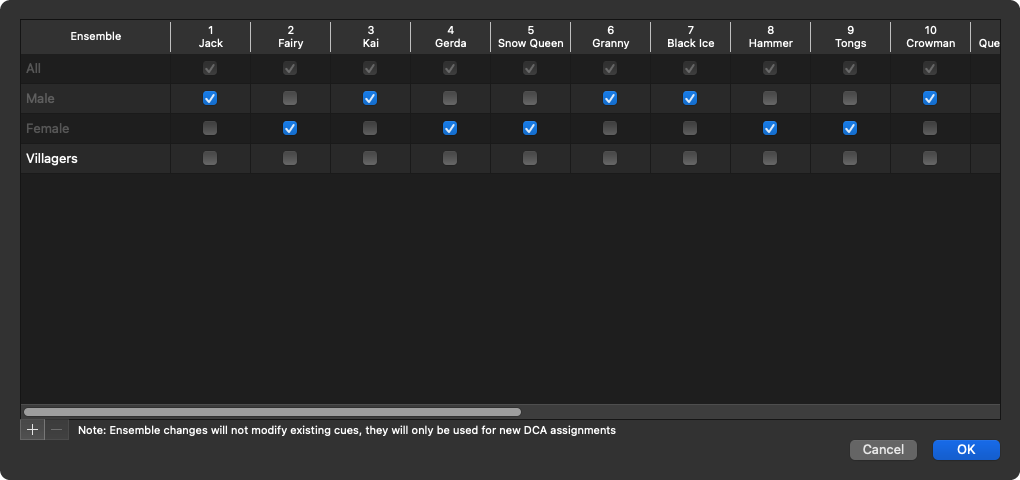Transform your console
into a theatrical mixing powerhouse
Cue list
TheatreMix's cue list shows the DCA assignments for each cue. When connected to a console, the active cue is highlighted in blue.
DCA assignments for each cue can be changed directly in the cue list when editing is unlocked – see the quick start guide in the app for examples. Any controlled channels not assigned to a DCA in a cue will be automatically muted.
Cues are sorted in numerical order, so if you wish to move a cue just change its number. DCAs are colour coded according to their assigned channels and position in the cue list; cues can be highlighted with a colour by right clicking on the cue number. The row size can be changed from the view menu to accommodate different sized monitors.
When connected to a console, simply double click a cue number or its text to jump to that cue. If editing is unlocked you can jump by holding down ⌘/Ctrl while double clicking on the cue.
DCA assignments for each cue can be changed directly in the cue list when editing is unlocked – see the quick start guide in the app for examples. Any controlled channels not assigned to a DCA in a cue will be automatically muted.
Cues are sorted in numerical order, so if you wish to move a cue just change its number. DCAs are colour coded according to their assigned channels and position in the cue list; cues can be highlighted with a colour by right clicking on the cue number. The row size can be changed from the view menu to accommodate different sized monitors.
When connected to a console, simply double click a cue number or its text to jump to that cue. If editing is unlocked you can jump by holding down ⌘/Ctrl while double clicking on the cue.
DCA colour coding
TheatreMix automatically colour codes DCA labels so you know what is coming up in the next cue.
- White = the DCA assignment changes in the next cue
- it's best to press go when the DCA fader is down
- Green = the exact same channels (and positions and profiles) are assigned to this DCA in the next cue
- it's safe to press go when the DCA fader is up
- Cyan = channel assignment is maintained but a channel in this DCA changes position in the next cue
- press go when the actor is not speaking
- Orange = channel assignment is maintained but a channel in this DCA changes FX in the next cue
- it's best to press go when the actor is not speaking
- note: this is displayed as green on most consoles
- Yellow = channel assignment is maintained but a channel in this DCA changes profile in the next cue
- press go when the actor is not speaking
- Magenta = channels are moved in and out of ensemble DCAs in the next cue
- it's safe to press go when all magenta DCAs are at the same level
- Inverted = multiple channels are assigned to this DCA; helps to differentiate between individual and ensemble DCAs
- Grey text = no channels are assigned to this DCA, it's a placeholder for future assignments
Ensemble groups
Actors are often in multiple ensembles within a show, e.g. townspeople, minstrels, nuns, soldiers, sea creatures, etc. These can be predefined in TheatreMix for easier show programming.
During show setup each channel can be allocated to male/female ensembles, and a default "All" ensemble is created containing every channel. Additional ensembles can be defined in ensemble setup – if desired, individual channel profiles can be specified to accommodate headgear changes or bodypack swaps (see channel profiles below).
Once created, ensembles can be merged into a cue from the assign dialog or by just typing the ensemble name into a DCA on the cue list. Generally when programming a show individual channels are first assigned to DCAs and then the (potentially overlapping) ensembles are added later, so ensembles are always merged in to prevent unwanted de-assignments on other DCAs. If you wish to force assign an ensemble to a DCA, type the ensemble name and then press ⌘/Ctrl + Enter.
Tip: a DCA's existing assignments can be used to create a new ensemble. Just select the DCA in the cue list, open ensemble setup, and press the + button.
Important: TheatreMix only uses ensemble definitions at the time when channels are assigned to a DCA: once a DCA's channels have been assigned in a cue TheatreMix will not track any changes made in ensemble setup.
During show setup each channel can be allocated to male/female ensembles, and a default "All" ensemble is created containing every channel. Additional ensembles can be defined in ensemble setup – if desired, individual channel profiles can be specified to accommodate headgear changes or bodypack swaps (see channel profiles below).
Once created, ensembles can be merged into a cue from the assign dialog or by just typing the ensemble name into a DCA on the cue list. Generally when programming a show individual channels are first assigned to DCAs and then the (potentially overlapping) ensembles are added later, so ensembles are always merged in to prevent unwanted de-assignments on other DCAs. If you wish to force assign an ensemble to a DCA, type the ensemble name and then press ⌘/Ctrl + Enter.
Tip: a DCA's existing assignments can be used to create a new ensemble. Just select the DCA in the cue list, open ensemble setup, and press the + button.
Important: TheatreMix only uses ensemble definitions at the time when channels are assigned to a DCA: once a DCA's channels have been assigned in a cue TheatreMix will not track any changes made in ensemble setup.
Channel utilisation view
For large shows it can be hard to track when microphones are used in scenes or musical numbers, particularly for ensemble members or swings that are rarely assigned to an individual DCA. Channel utilisation view provides a timeline of the show with each channel indicating when it is used in a cue and which DCA it is assigned to.
This can help verify that the show programming matches the mic plot, and allows quick edits of any erroneous assignments.
This can help verify that the show programming matches the mic plot, and allows quick edits of any erroneous assignments.
Move DCA assignments
Sometimes an actor playing multiple characters is unable to perform for a show, so their role ends up being divided amongst many actors who play other characters. Or perhaps the production budget gets cut after the show has been programmed, so you need to reduce the number of microphones whilst ensuring all solo lines are covered. Situations like these require a large amount of programming substitutions to be made quickly and reliably – ideally without changing existing DCA numbers in the marked up script.
TheatreMix can selectively move DCA assignments from a source channel (principal) to destination channels (understudies): it's a bit like running Find/Replace for DCA assignments across a whole show. From channel utilisation view, the move assignments button lets you select the channels to modify and then step through each cue where the channels have been used. One of the following operations can be performed on each cue:

Important: it is highly recommended to save the show into a new file before moving assignments, so the existing file can be kept as a backup.
Tip: the Move, Keep, Delete, and Skip operations can be performed quickly by just pressing the M, K, D, or S keys respectively.
TheatreMix can selectively move DCA assignments from a source channel (principal) to destination channels (understudies): it's a bit like running Find/Replace for DCA assignments across a whole show. From channel utilisation view, the move assignments button lets you select the channels to modify and then step through each cue where the channels have been used. One of the following operations can be performed on each cue:
- Move the destination channel to the source channel's DCA, or
- Keep the destination channel's DCA assignment (and delete the source channel's DCA assignment), or
- Delete both channels from the cue, or
- Skip to the next cue

Important: it is highly recommended to save the show into a new file before moving assignments, so the existing file can be kept as a backup.
Tip: the Move, Keep, Delete, and Skip operations can be performed quickly by just pressing the M, K, D, or S keys respectively.
Channel profiles
During a show actors may change headgear which can dramatically alter the acoustic environment of their microphones, so a different EQ could be required for a channel depending on what headgear is worn. Alternatively, wireless bodypacks may be shared between actors so different gain, high-pass, EQ, or dynamics values may be required for a channel depending on which actor is using the microphone.
TheatreMix can store multiple gain, high-pass, EQ, and dynamics profiles for each channel and switch between them in the cue list. In show setup, profiles are added to a channel using the + button, and storage for each processing type can be enabled for a channel by checking its "store" box. As the show is programmed, the profile for a channel can be selected when it is assigned to a DCA.
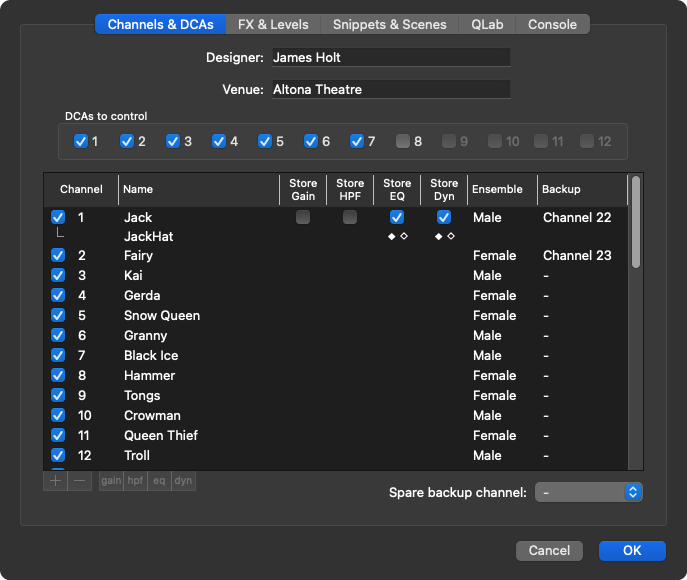
Initially all profiles for a channel inherit processing values from the channel's default profile. When a cue is fired that uses a different channel profile, if no value change was previously recorded TheatreMix will just recall the values from the default profile. Once a value change is made to a profile, the full state for the respective processing type is automatically captured and stored in the profile, and recalled in subsequent cues.
All changes to a channel's stored processing types will be automatically captured and updated in the active profile, even when editing is locked. When a channel is using a non-default profile its scribble strip is inverted and its label is changed to the profile name.
To verify which profiles have stored values, open show setup and inspect the profiles for a channel. Profiles that have stored values will indicate ◆ in their respective "store" columns (backup channel storage will be indicated with ◇).
Click the "gain", "hpf", "eq", or "dyn" buttons to view the respective stored values for each profile – any modifications made in the current session will be highlighted, and values can be cleared or reverted in specific profiles if required. To delete all stored processing data for a channel, uncheck its "store" boxes and click OK.
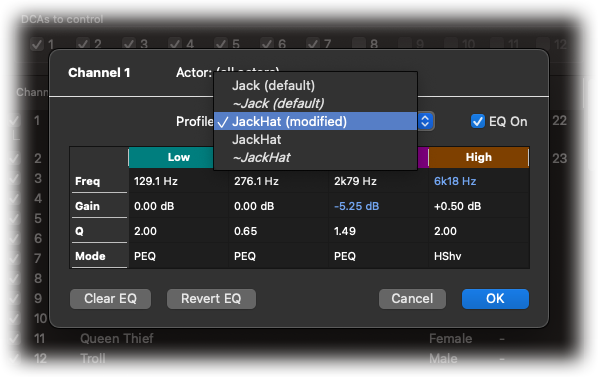
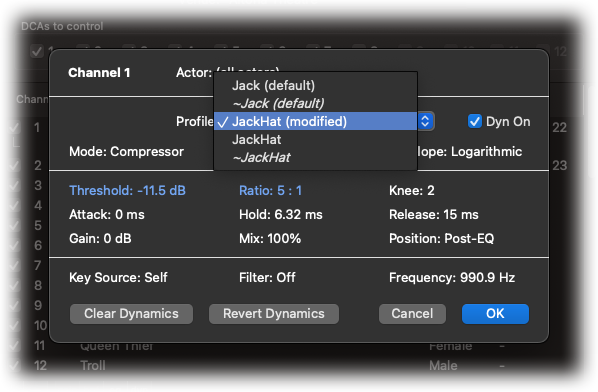
Important: when using channel profiles, the line checks cue will recall the last used values for each channel's default profile. Please ensure you connect TheatreMix to your console and fire the line checks cue before performing any checks that modify channel processing.
Note: parallel compression settings on Allen & Heath consoles are not stored in channel profiles. Gain values can not be stored for surface inputs on Allen & Heath dLive consoles.
Note: when migrating EQ settings from a Behringer WING console to any other console, bands 1 and 4 will be discarded.
Note: by default, TheatreMix manages dynamics values in the dynamics 2 slot for Yamaha QL, CL, and DM7 consoles. If the dynamics 2 slot is being used for other processing (e.g. de-esser), TheatreMix can be switched to the dynamics 1 slot in advanced console setup.
TheatreMix can store multiple gain, high-pass, EQ, and dynamics profiles for each channel and switch between them in the cue list. In show setup, profiles are added to a channel using the + button, and storage for each processing type can be enabled for a channel by checking its "store" box. As the show is programmed, the profile for a channel can be selected when it is assigned to a DCA.
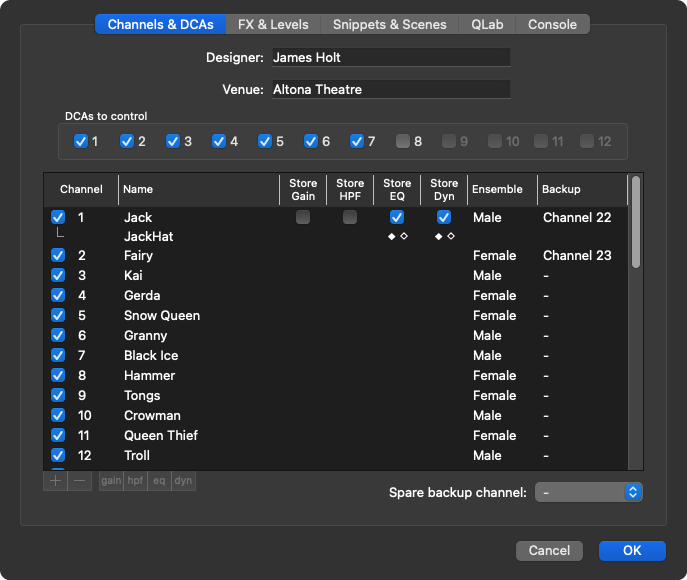
Initially all profiles for a channel inherit processing values from the channel's default profile. When a cue is fired that uses a different channel profile, if no value change was previously recorded TheatreMix will just recall the values from the default profile. Once a value change is made to a profile, the full state for the respective processing type is automatically captured and stored in the profile, and recalled in subsequent cues.
All changes to a channel's stored processing types will be automatically captured and updated in the active profile, even when editing is locked. When a channel is using a non-default profile its scribble strip is inverted and its label is changed to the profile name.
To verify which profiles have stored values, open show setup and inspect the profiles for a channel. Profiles that have stored values will indicate ◆ in their respective "store" columns (backup channel storage will be indicated with ◇).
Click the "gain", "hpf", "eq", or "dyn" buttons to view the respective stored values for each profile – any modifications made in the current session will be highlighted, and values can be cleared or reverted in specific profiles if required. To delete all stored processing data for a channel, uncheck its "store" boxes and click OK.
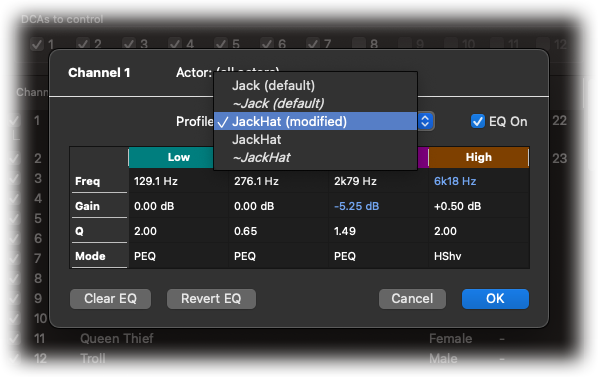
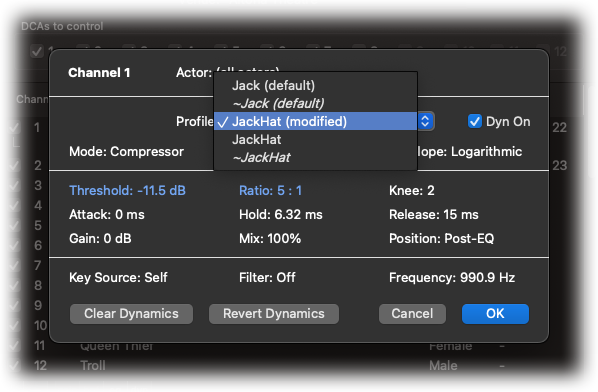
Important: when using channel profiles, the line checks cue will recall the last used values for each channel's default profile. Please ensure you connect TheatreMix to your console and fire the line checks cue before performing any checks that modify channel processing.
Note: parallel compression settings on Allen & Heath consoles are not stored in channel profiles. Gain values can not be stored for surface inputs on Allen & Heath dLive consoles.
Note: when migrating EQ settings from a Behringer WING console to any other console, bands 1 and 4 will be discarded.
Note: by default, TheatreMix manages dynamics values in the dynamics 2 slot for Yamaha QL, CL, and DM7 consoles. If the dynamics 2 slot is being used for other processing (e.g. de-esser), TheatreMix can be switched to the dynamics 1 slot in advanced console setup.
Backup channels
In some shows the lead characters are on stage so frequently there is no time to repair their microphones should they fail. To alleviate this the actor can be double miced with two separate wireless bodypacks so a backup microphone is always ready to go. However, switching to the backup microphone can be problematic, especially if the primary microphone fails during a fast-paced musical number.
In show setup TheatreMix allows a backup channel to be assigned to each channel for seamless switching. If the primary channel fails during the show, just press its DCA's mute button and TheatreMix will swap to the backup channel with a barely perceptible break in audio (although it's best to do this when the actor is neither talking nor singing). The DCA's scribble strip will show a tilde (~) before the label to indicate the backup channel is in use. The backup channel will be used for all subsequent cues until it is switched back to the primary channel.
The status of primary/backup channels is displayed in the channel tray underneath the cue list in TheatreMix: the active channel has green text, the standby channel has grey text. These channels can be also be switched by double-clicking on them in the channel tray, which is useful if the channel is not currently assigned to an individual DCA.

When it is not feasible to double mic specific actors (or there is a risk of multiple microphones failing), a floating spare microphone can be used which gets fitted to any actor that requires it during the show. In TheatreMix a spare backup channel can be nominated in show setup which allows it to be dynamically allocated as a backup to any channel on demand.
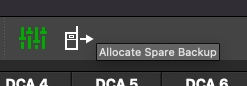
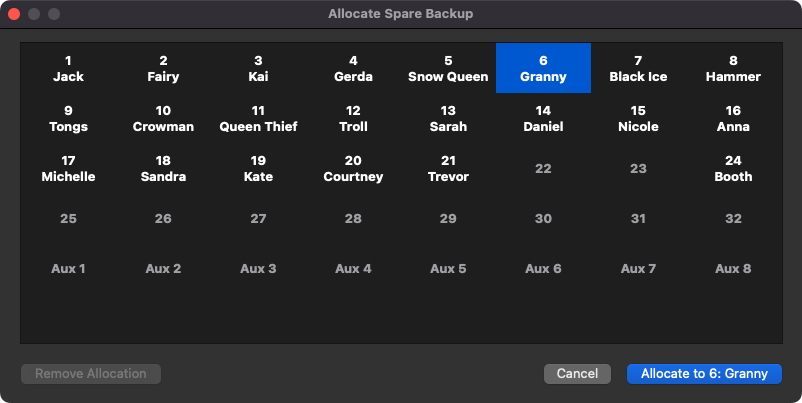
Utilising the spare backup during a show is a two step process. First, allocate the spare backup by clicking the toolbar icon – this initial step does not affect the mix so it can be performed at any time. Once allocated, the spare backup can then be switched seamlessly with its primary channel in the same manner as a fixed backup channel (described above). When it is no longer required the spare backup allocation can be removed or changed to a different channel.
Tip: DCA mute button switching can be suppressed in advanced console setup. This may be desired if DCA mutes are triggered by other automation.
In show setup TheatreMix allows a backup channel to be assigned to each channel for seamless switching. If the primary channel fails during the show, just press its DCA's mute button and TheatreMix will swap to the backup channel with a barely perceptible break in audio (although it's best to do this when the actor is neither talking nor singing). The DCA's scribble strip will show a tilde (~) before the label to indicate the backup channel is in use. The backup channel will be used for all subsequent cues until it is switched back to the primary channel.
The status of primary/backup channels is displayed in the channel tray underneath the cue list in TheatreMix: the active channel has green text, the standby channel has grey text. These channels can be also be switched by double-clicking on them in the channel tray, which is useful if the channel is not currently assigned to an individual DCA.

When it is not feasible to double mic specific actors (or there is a risk of multiple microphones failing), a floating spare microphone can be used which gets fitted to any actor that requires it during the show. In TheatreMix a spare backup channel can be nominated in show setup which allows it to be dynamically allocated as a backup to any channel on demand.
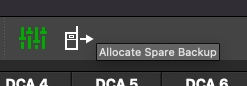
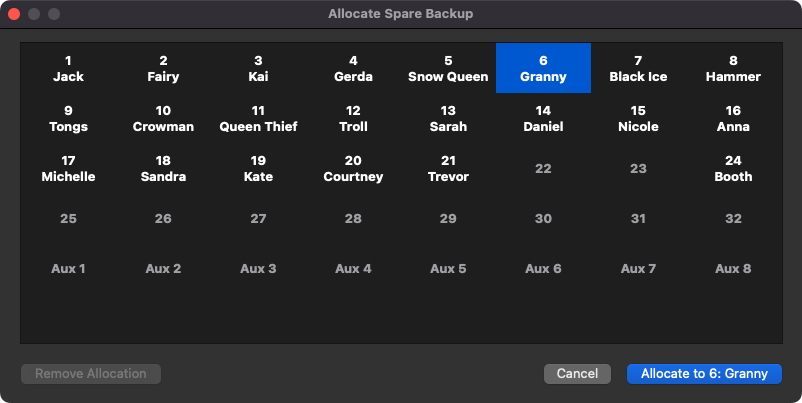
Utilising the spare backup during a show is a two step process. First, allocate the spare backup by clicking the toolbar icon – this initial step does not affect the mix so it can be performed at any time. Once allocated, the spare backup can then be switched seamlessly with its primary channel in the same manner as a fixed backup channel (described above). When it is no longer required the spare backup allocation can be removed or changed to a different channel.
Tip: DCA mute button switching can be suppressed in advanced console setup. This may be desired if DCA mutes are triggered by other automation.
Actor settings
A role may be played by different actors from performance to performance. Channel processing settings for one actor often don't suit the voice of another actor, and it may not be practical to manually change settings for each actor during pre-show line checks.
TheatreMix can store gain, high-pass, EQ, and dynamics settings for each actor. Actors are managed in actor setup: actors can be added to a channel using the + button, and storage for each processing type can be enabled for a channel by checking its "store" box.
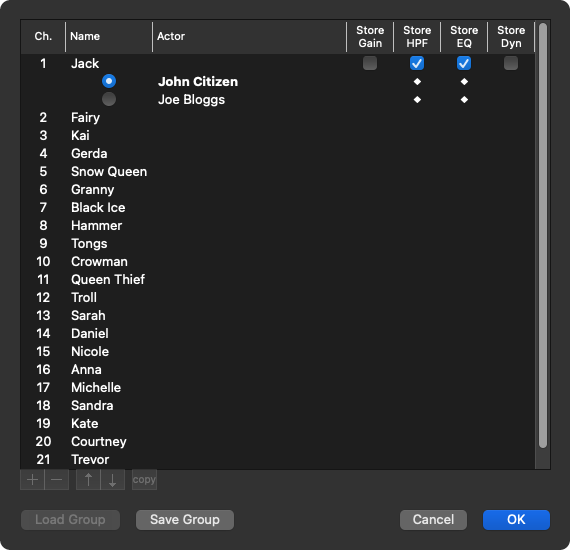
When connecting to the console, a prompt will appear to confirm which actors are playing which roles for the session. The current actor can also be changed at any time in actor setup.
By default, new actors inherit their processing settings from the actor that last performed the role. Settings can be copied between actors – this may be useful to pre-populate new actors from an existing actor, or to copy settings between channels when a single actor covers multiple roles. Settings can also be imported/exported to standalone files, allowing processing values to be reused when an actor is cast in another show.
Actors that have stored values will indicate ◆ in their respective "store" columns. All changes to a channel's stored processing types are automatically captured and updated for the active actor, even when editing is locked.
Actor groups can be created to simplify switching many roles at once – this can be useful when a show has multiple casts, or regularly scheduled understudy performances.
The diagram below shows the relationship between channels, channel profiles, and actors.
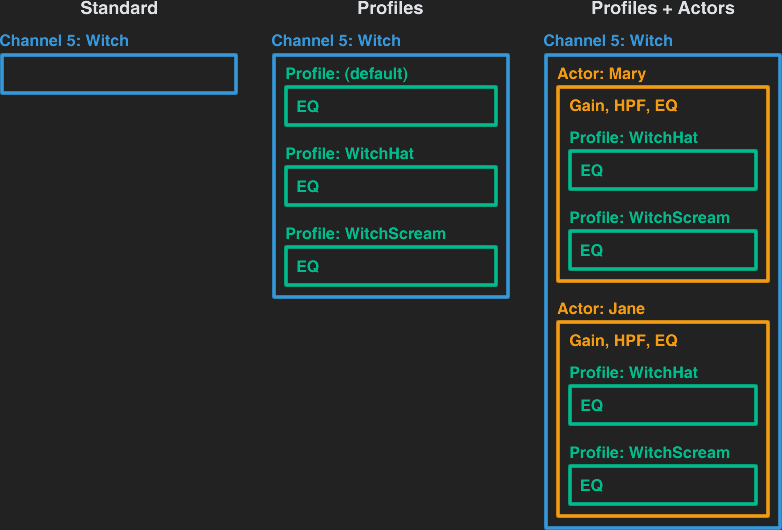
Tip: actor settings are stored for all profiles on a channel. It is wise to ensure that the processing types stored for actors are the same as (or a superset of) the processing types stored for their respective channels.
Note: parallel compression settings on Allen & Heath consoles are not stored in actors. Gain values can not be stored for surface inputs on Allen & Heath dLive consoles.
Note: when migrating EQ settings from a Behringer WING console to any other console, bands 1 and 4 will be discarded.
Note: automatic connection to the console is not available when actors are defined.
TheatreMix can store gain, high-pass, EQ, and dynamics settings for each actor. Actors are managed in actor setup: actors can be added to a channel using the + button, and storage for each processing type can be enabled for a channel by checking its "store" box.
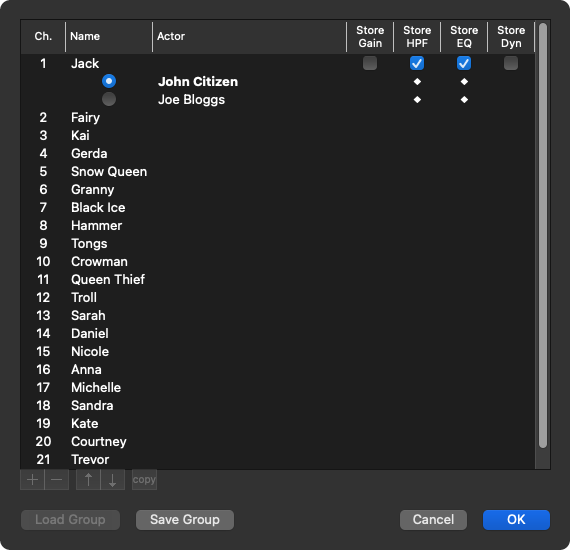
When connecting to the console, a prompt will appear to confirm which actors are playing which roles for the session. The current actor can also be changed at any time in actor setup.
By default, new actors inherit their processing settings from the actor that last performed the role. Settings can be copied between actors – this may be useful to pre-populate new actors from an existing actor, or to copy settings between channels when a single actor covers multiple roles. Settings can also be imported/exported to standalone files, allowing processing values to be reused when an actor is cast in another show.
Actors that have stored values will indicate ◆ in their respective "store" columns. All changes to a channel's stored processing types are automatically captured and updated for the active actor, even when editing is locked.
Actor groups can be created to simplify switching many roles at once – this can be useful when a show has multiple casts, or regularly scheduled understudy performances.
The diagram below shows the relationship between channels, channel profiles, and actors.
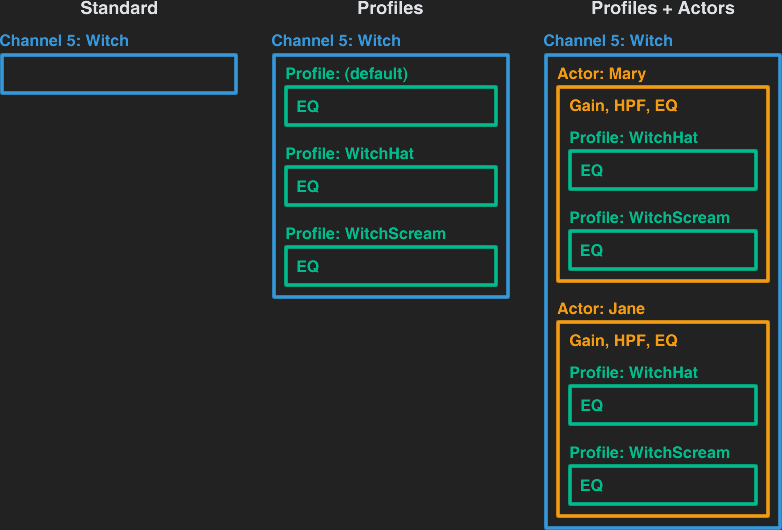
Tip: actor settings are stored for all profiles on a channel. It is wise to ensure that the processing types stored for actors are the same as (or a superset of) the processing types stored for their respective channels.
Note: parallel compression settings on Allen & Heath consoles are not stored in actors. Gain values can not be stored for surface inputs on Allen & Heath dLive consoles.
Note: when migrating EQ settings from a Behringer WING console to any other console, bands 1 and 4 will be discarded.
Note: automatic connection to the console is not available when actors are defined.
Position presets
For a natural sounding mix it is useful to delay microphones as actors move upstage in proportion to their distance from the FOH sound system. This is a complex aspect of theatrical sound design, to the extent that large productions precisely set delays of individual FOH subsystems relative to each acting position on the stage at matrix crosspoints. Most consoles only support basic channel delays but these can still be useful in venues with simpler FOH sound systems, especially if wireless microphones are routed through a dedicated centre speaker system.
TheatreMix allows acting positions to be defined in terms of channel delay and pan, and these positions are then assigned to channels in cues. Position codes can be shown or hidden in the cue list for readability, they are hidden by default. The delay/pan of a position can be edited in position setup at any time to allow refinements during rehearsals.

The clone cue feature can assist with programming position changes: first create base cues in the initial plot with DCA assignments to the default position, then clone these cues to add point cues covering actor movements within a scene or musical number.
Positions can also be interpreted as placing a sound source within the performance space: microphones may be routed to spot/practical/effects speakers for specific moments in a show, or they may be continually switched between different FOH subsystems to achieve spatial separation (e.g. an A/B system or C leads/LR ensemble). In TheatreMix, mix bus sends can be allocated to positions – this, in turn, allows channels to be exclusively assigned to these buses in cues. When a given position is recalled, channel bus sends allocated to the selected position will be unmuted, and channel bus sends allocated to all other positions will be muted.
Alternatively, mix bus sends in positions can be used to change group processing, e.g. switching channels between a lead group and an ensemble group having different compression or EQ parameters. This may help achieve broad processing changes without requiring the complexity of individual channel profiles. TheatreMix does not modify send levels nor send modes so please ensure these are correctly configured on the console for channels using positions with allocated buses.
Tip: positions are assigned to a channel and not a DCA, so channels within an ensemble DCA can be assigned different positions in the assign dialog.
Tip: new assignments normally use the first position (or, when merging into a DCA, the position of existing channels), but they can be set to follow the most recent position used by the channel or profile in Preferences/Options. This can be useful when characters are confined to specific acting areas, or when cues containing detailed position tracking need to be amended.
Tip: for some consoles, mix buses are mapped to TheatreMix FX bus numbers by default (e.g. mix buses 13-16 on X32/M32 consoles). To use them in positions remove their FX mapping in advanced console setup.
Note: channel delays are not available on Yamaha TF consoles.
TheatreMix allows acting positions to be defined in terms of channel delay and pan, and these positions are then assigned to channels in cues. Position codes can be shown or hidden in the cue list for readability, they are hidden by default. The delay/pan of a position can be edited in position setup at any time to allow refinements during rehearsals.

The clone cue feature can assist with programming position changes: first create base cues in the initial plot with DCA assignments to the default position, then clone these cues to add point cues covering actor movements within a scene or musical number.
Positions can also be interpreted as placing a sound source within the performance space: microphones may be routed to spot/practical/effects speakers for specific moments in a show, or they may be continually switched between different FOH subsystems to achieve spatial separation (e.g. an A/B system or C leads/LR ensemble). In TheatreMix, mix bus sends can be allocated to positions – this, in turn, allows channels to be exclusively assigned to these buses in cues. When a given position is recalled, channel bus sends allocated to the selected position will be unmuted, and channel bus sends allocated to all other positions will be muted.
Alternatively, mix bus sends in positions can be used to change group processing, e.g. switching channels between a lead group and an ensemble group having different compression or EQ parameters. This may help achieve broad processing changes without requiring the complexity of individual channel profiles. TheatreMix does not modify send levels nor send modes so please ensure these are correctly configured on the console for channels using positions with allocated buses.
Tip: positions are assigned to a channel and not a DCA, so channels within an ensemble DCA can be assigned different positions in the assign dialog.
Tip: new assignments normally use the first position (or, when merging into a DCA, the position of existing channels), but they can be set to follow the most recent position used by the channel or profile in Preferences/Options. This can be useful when characters are confined to specific acting areas, or when cues containing detailed position tracking need to be amended.
Tip: for some consoles, mix buses are mapped to TheatreMix FX bus numbers by default (e.g. mix buses 13-16 on X32/M32 consoles). To use them in positions remove their FX mapping in advanced console setup.
Note: channel delays are not available on Yamaha TF consoles.
FX assignments
In some scenes or musical numbers you may wish to apply different effects to channels – e.g. a longer reverb for ensemble members, or a special delay on a lead character, or no effects on a character speaking over music, etc.
TheatreMix allows channels to be assigned to FX buses in cues. The FX buses available for channel assignment are selected in show setup, and a default FX bus is also specified for DCAs with no explicit FX assignments. The default FX bus can be used in one of two ways:
Tip: FX are assigned to a channel and not a DCA, so channels within an ensemble DCA can be assigned different FX in the assign dialog.
Tip: channels can be assigned to multiple FX buses in the assign dialog.
Tip: TheatreMix FX bus numbers are mapped to console mix buses in advanced console setup. Initially they are configured to match the console defaults, e.g. on X32/M32 consoles FX 1 is mapped to Mix Bus 13 as it is internally routed to effects slot 1.
TheatreMix allows channels to be assigned to FX buses in cues. The FX buses available for channel assignment are selected in show setup, and a default FX bus is also specified for DCAs with no explicit FX assignments. The default FX bus can be used in one of two ways:
- an FX bus can be set as the default with only FX changes being assigned in cues (e.g. a standard vocal reverb is automatically applied to all cues, but a special delay can be assigned when required), or
- no FX bus can be set as the default in which case all FX usage has to be assigned in cues
Tip: FX are assigned to a channel and not a DCA, so channels within an ensemble DCA can be assigned different FX in the assign dialog.
Tip: channels can be assigned to multiple FX buses in the assign dialog.
Tip: TheatreMix FX bus numbers are mapped to console mix buses in advanced console setup. Initially they are configured to match the console defaults, e.g. on X32/M32 consoles FX 1 is mapped to Mix Bus 13 as it is internally routed to effects slot 1.
FX mix bus mutes
Some operators prefer to use a single go button to control everything in a show, including turning effects on and off as the show moves between musical numbers and dialogue scenes.
TheatreMix can be programmed to mute and unmute FX send buses in cues. The FX mix buses available for muting are selected in show setup. This feature can be used independently of – or in conjunction with – the FX assignment feature above, depending on what suits your workflow. The diagram below shows the routing points that each feature is applied to.

When FX mix bus mutes are enabled an FX column is added next to the cue text column in the cue list. Type in the FX buses you would like unmuted in each cue (comma separated), and the other FX buses will be automatically muted.
Tip: TheatreMix FX bus numbers are mapped to console mix buses in advanced console setup. Initially they are configured to match the console defaults, e.g. on X32/M32 consoles FX 1 is mapped to Mix Bus 13 as it is internally routed to effects slot 1.
Note: this feature is not available on Yamaha TF consoles.
TheatreMix can be programmed to mute and unmute FX send buses in cues. The FX mix buses available for muting are selected in show setup. This feature can be used independently of – or in conjunction with – the FX assignment feature above, depending on what suits your workflow. The diagram below shows the routing points that each feature is applied to.

When FX mix bus mutes are enabled an FX column is added next to the cue text column in the cue list. Type in the FX buses you would like unmuted in each cue (comma separated), and the other FX buses will be automatically muted.
Tip: TheatreMix FX bus numbers are mapped to console mix buses in advanced console setup. Initially they are configured to match the console defaults, e.g. on X32/M32 consoles FX 1 is mapped to Mix Bus 13 as it is internally routed to effects slot 1.
Note: this feature is not available on Yamaha TF consoles.
Level offsets
Microphones are usually set to provide the best reinforcement for actors when they deliver solo singing and dialogue lines. This can sometimes cause issues when an actor sings a chorus part – if the part is strongly compatible with their vocal range they can stand out too much from the rest of the ensemble, or given a poorly matched part they may not contribute much to the ensemble sound. In these situations it can be difficult to balance the mix when many chorus channels are assigned to just one or two ensemble DCAs.
TheatreMix allows channels to be assigned relative level offsets within a range of −15 to +5 dB in each cue. When a cue is fired containing level offsets, channel faders are moved by the offsets relative to their nominal values set during line checks. Channel faders are automatically returned to their nominal values in the next cue.
Level offsets are enabled in show setup. Optionally, all channel faders can be forced to 0 dB in the line checks cue – this ensures that absolute fader values will exactly match the relative offsets recorded in cues, but this forced reset may not be desirable for all workflows. During a show, TheatreMix continually tracks the nominal fader values of all channels and applies relative offsets accordingly.
Offsets for each channel can be set in the assign dialog. DCAs containing level offsets are underlined in the cue list.
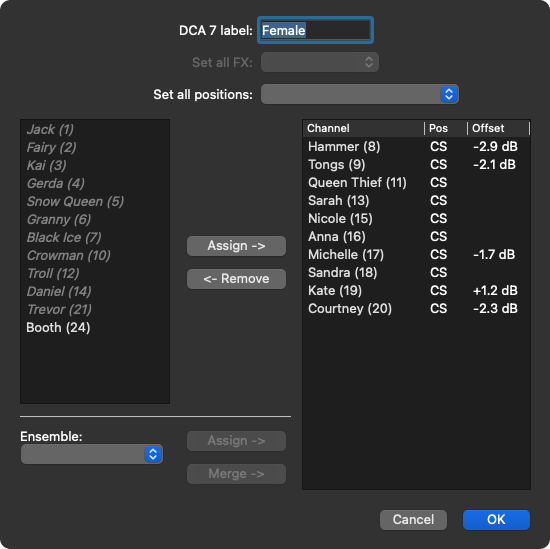
Alternatively, it's sometimes easier to set level offsets by ear during a rehearsal or with a multitrack recording. Record offsets captures live console fader moves and converts them into level offsets in the current cue. Click the record offsets button to highlight the current cue in red, move channel faders on the console as desired, then stop recording by firing the next cue or by pressing the record offsets button a second time.

For musical numbers spread over several cues it may be necessary to record similar level offsets multiple times. The clone offsets button copies all level offsets from the previous cue into the current cue, and then enables record offsets to capture additional fader moves. All recorded offsets can be undone using ⌘/Ctrl + Z.
Important: TheatreMix will not mix the show for you! It is best practice to continually move DCA faders to react to the natural dynamics of the show. Level offsets should only be used when it is not possible to make specific manual fader moves.
Tip: record offsets and clone offsets can be mapped to console buttons in console setup.
Tip: channel faders will not be moved when they are set below −30 dB.
TheatreMix allows channels to be assigned relative level offsets within a range of −15 to +5 dB in each cue. When a cue is fired containing level offsets, channel faders are moved by the offsets relative to their nominal values set during line checks. Channel faders are automatically returned to their nominal values in the next cue.
Level offsets are enabled in show setup. Optionally, all channel faders can be forced to 0 dB in the line checks cue – this ensures that absolute fader values will exactly match the relative offsets recorded in cues, but this forced reset may not be desirable for all workflows. During a show, TheatreMix continually tracks the nominal fader values of all channels and applies relative offsets accordingly.
Offsets for each channel can be set in the assign dialog. DCAs containing level offsets are underlined in the cue list.
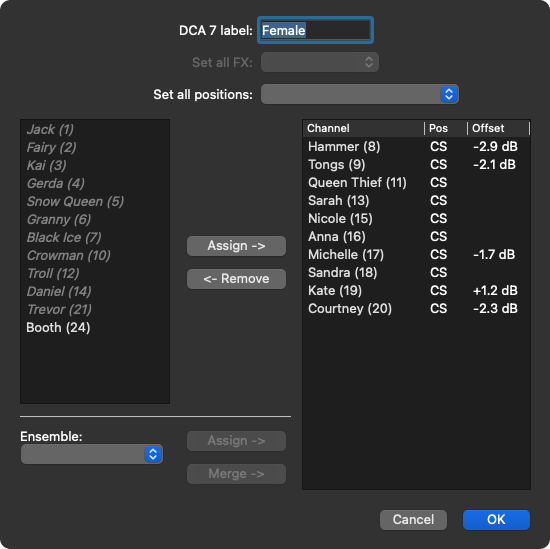
Alternatively, it's sometimes easier to set level offsets by ear during a rehearsal or with a multitrack recording. Record offsets captures live console fader moves and converts them into level offsets in the current cue. Click the record offsets button to highlight the current cue in red, move channel faders on the console as desired, then stop recording by firing the next cue or by pressing the record offsets button a second time.

For musical numbers spread over several cues it may be necessary to record similar level offsets multiple times. The clone offsets button copies all level offsets from the previous cue into the current cue, and then enables record offsets to capture additional fader moves. All recorded offsets can be undone using ⌘/Ctrl + Z.
Important: TheatreMix will not mix the show for you! It is best practice to continually move DCA faders to react to the natural dynamics of the show. Level offsets should only be used when it is not possible to make specific manual fader moves.
Tip: record offsets and clone offsets can be mapped to console buttons in console setup.
Tip: channel faders will not be moved when they are set below −30 dB.
Automatic channel monitoring
Unless you have an A2 monitoring wireless microphone receivers, during a show it's difficult to know whether wireless microphones are working OK or not. TheatreMix uses channel meter data from the console to determine when microphones have gone silent (disconnected, flat batteries, out of range) or are nearly clipping (faulty cable or connector). Whilst this is fairly rudimentary and does not cover all possible failure scenarios, it allows you to immediately know which microphones may be problematic and request crew to inspect them.
Channels that have been silent for a period of time will change to blue, then restore back to white once signal is detected.
Channels that are nearly clipping will change to red, be held for a period of time to allow investigation, and then restore back to white.
Optionally, channels that are active in the current cue can be highlighted in yellow for easier identification.

Indicators for each channel are displayed on the channel's scribble strip, on the scribble strip of the channel's assigned DCA, and in the channel tray under the cue list in TheatreMix. This allows smaller consoles to be used for large shows without having to worry about limited visibility of input channel layers.
When mixing fast-paced dialogue line-by-line, it can be challenging to keep on top of which DCAs are currently active. TheatreMix can dim the scribble strips of inactive DCAs to blue when their faders are at −∞. This allows the DCA scribble strips to be used as a quasi heads-up display showing which microphones are currently live. In this mode, active DCA scribble strips can be optionally set to white to prioritise fast visual pattern matching.
Tip: to ensure a broken microphone does not get turned on in an ensemble DCA, pull its channel fader out to −∞.
Tip: it is useful to disable this feature when practising on a console without live inputs, it can be toggled in advanced console setup.
Channels that have been silent for a period of time will change to blue, then restore back to white once signal is detected.
Channels that are nearly clipping will change to red, be held for a period of time to allow investigation, and then restore back to white.
Optionally, channels that are active in the current cue can be highlighted in yellow for easier identification.

Indicators for each channel are displayed on the channel's scribble strip, on the scribble strip of the channel's assigned DCA, and in the channel tray under the cue list in TheatreMix. This allows smaller consoles to be used for large shows without having to worry about limited visibility of input channel layers.
When mixing fast-paced dialogue line-by-line, it can be challenging to keep on top of which DCAs are currently active. TheatreMix can dim the scribble strips of inactive DCAs to blue when their faders are at −∞. This allows the DCA scribble strips to be used as a quasi heads-up display showing which microphones are currently live. In this mode, active DCA scribble strips can be optionally set to white to prioritise fast visual pattern matching.
Tip: to ensure a broken microphone does not get turned on in an ensemble DCA, pull its channel fader out to −∞.
Tip: it is useful to disable this feature when practising on a console without live inputs, it can be toggled in advanced console setup.
Live editing
During tech week things don't turn out as planned: some actors that are supposed to be singing off stage are chatting in dressing rooms, the musical director cuts a vamp because the actors keep missing their cue, a scene change doesn't work so it's cut and turns into a fast segue... in these sorts of rehearsal situations it can be easier to make quick DCA assignment changes on the fly, rather than edit the cue list on the computer.
TheatreMix captures DCA assignment changes made on the console and updates the active cue. On most consoles you can easily modify DCA assignments: e.g. by holding down a DCA's select button and tapping a channel's select button on X32/M32 consoles, or touching DCA buttons in the selected channel view on QL/CL consoles, etc. Ordinarily this action does not (un)mute the channel nor update the DCA's scribble strip, however when TheatreMix detects the assignment change it automatically updates the cue and sets the corresponding channel mute and DCA label.
A channel can also be unassigned from its DCA by pressing the channel's mute button. This allows quick removal of unwanted channels from ensemble DCAs in conjunction with the DCA spill feature on the console (where supported). This behaviour can be toggled in advanced console setup if mute button unassignment is not desired.
Live editing allows incorrectly assigned channels to be quickly removed from cues, or missing channels to be quickly added in – with all changes reflected in TheatreMix's cue list. Additionally, if an assignment change on the console is made in error it can be undone using ⌘/Ctrl + Z.
Important: live editing from the console is only active when editing is unlocked in TheatreMix. If DCA assignments are changed on the console when editing is locked in TheatreMix it will take no action... probably not the desired outcome :)
Important: some consoles can not handle rapid sequences of edit requests. For best results, please ensure you leave a second or so between each request.
Tip: live editing also works the other way! Changes made to the active cue in TheatreMix are automatically updated on the console – screen sharing/VNC can let the designer tweak TheatreMix while the operator runs the show.
TheatreMix captures DCA assignment changes made on the console and updates the active cue. On most consoles you can easily modify DCA assignments: e.g. by holding down a DCA's select button and tapping a channel's select button on X32/M32 consoles, or touching DCA buttons in the selected channel view on QL/CL consoles, etc. Ordinarily this action does not (un)mute the channel nor update the DCA's scribble strip, however when TheatreMix detects the assignment change it automatically updates the cue and sets the corresponding channel mute and DCA label.
A channel can also be unassigned from its DCA by pressing the channel's mute button. This allows quick removal of unwanted channels from ensemble DCAs in conjunction with the DCA spill feature on the console (where supported). This behaviour can be toggled in advanced console setup if mute button unassignment is not desired.
Live editing allows incorrectly assigned channels to be quickly removed from cues, or missing channels to be quickly added in – with all changes reflected in TheatreMix's cue list. Additionally, if an assignment change on the console is made in error it can be undone using ⌘/Ctrl + Z.
Important: live editing from the console is only active when editing is unlocked in TheatreMix. If DCA assignments are changed on the console when editing is locked in TheatreMix it will take no action... probably not the desired outcome :)
Important: some consoles can not handle rapid sequences of edit requests. For best results, please ensure you leave a second or so between each request.
Tip: live editing also works the other way! Changes made to the active cue in TheatreMix are automatically updated on the console – screen sharing/VNC can let the designer tweak TheatreMix while the operator runs the show.
Active cue info
The front of house mix position can be very cramped: sometimes it's difficult to find space for an extra monitor to display the cue list, or you may not wish to see all of the detail in the cue list during a show.
The active cue info display pops out of TheatreMix and shows a summary of the current and next cue. This allows cue information to be displayed on the same screen as playback software or on a dedicated small monitor close to the console (e.g. DoubleSight or Mimo USB monitor). The window can be resized as required, and the font size can be adjusted by scrolling the mouse wheel over the cue text.
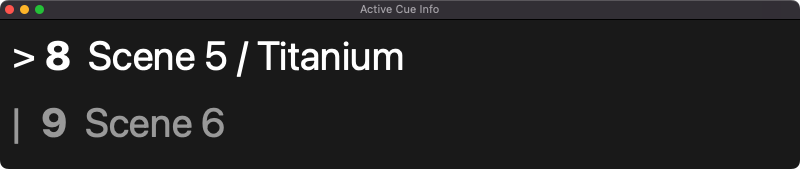
Tip: to reset the window and font size to default, double click on the cue text.
Tip: the current or next cue number can also be displayed on the LR scribble strip (or the scribble strip of a non-controlled DCA), this can be configured in advanced console setup.
The active cue info display pops out of TheatreMix and shows a summary of the current and next cue. This allows cue information to be displayed on the same screen as playback software or on a dedicated small monitor close to the console (e.g. DoubleSight or Mimo USB monitor). The window can be resized as required, and the font size can be adjusted by scrolling the mouse wheel over the cue text.
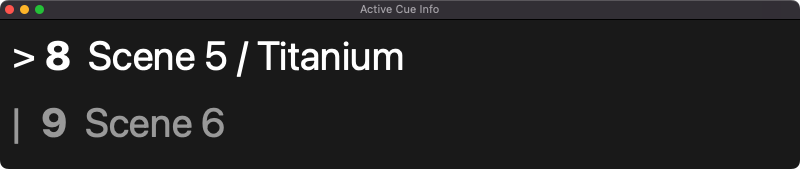
Tip: to reset the window and font size to default, double click on the cue text.
Tip: the current or next cue number can also be displayed on the LR scribble strip (or the scribble strip of a non-controlled DCA), this can be configured in advanced console setup.
Cue markers
When mixing a show it can be difficult to break away from the console to take notes, then once the show has finished it's easy to forget a cue that needed fixing many scenes ago. TheatreMix can attach markers to cues so they can be followed up later.
The current cue can be marked using a console button or the selected cue can be marked using ⌘/Ctrl + R. Notes can optionally be added to the marker – the notes window is automatically closed when the next cue is fired, or with a second press of the mark cue console button.

After the show, cue markers and notes can be exported to a HTML file for review. Please note that markers and notes are not saved with the show file.
The current cue can be marked using a console button or the selected cue can be marked using ⌘/Ctrl + R. Notes can optionally be added to the marker – the notes window is automatically closed when the next cue is fired, or with a second press of the mark cue console button.

After the show, cue markers and notes can be exported to a HTML file for review. Please note that markers and notes are not saved with the show file.
Snippet & scene recall
Not all console parameters are controlled by TheatreMix, and it would be impossible for the software to cover every console feature that might be useful in a show. Instead, TheatreMix is able to recall snippets or scenes programmed on the console to accommodate situations where additional parameters need to be changed.
This allows parameters not available in TheatreMix to be controlled via console snippets/scenes, e.g. effects parameter changes, or custom channel routing, or band instrument levels, etc. Please note that TheatreMix does not track the state of console snippets/scenes, so cues must be carefully programmed to ensure the console behaves as expected during the show.
When programming console scenes to use with this feature, it is recommended you first set all recall safes and then only unsafe the specific parameters that need to be changed in the scene. TheatreMix recalls console scenes after processing cue data so care must be taken to ensure that console scenes don't recall parameters nominally controlled by TheatreMix (e.g. DCA assignments).
Snippet and scene recall is enabled from show setup. When enabled, a snippet or scene column is added next to the first DCA column in the cue list. Type the snippet/scene numbers you would like recalled in each cue (comma separated), or double click or ⌘/Ctrl + E to open the assign dialog for more options.
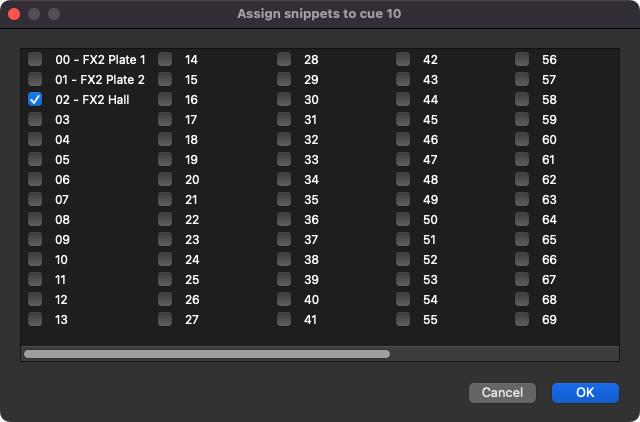
If you are frequently using common snippets or scenes in a show, please consider raising a feature request to include extra functionality in TheatreMix, as it may help make the software more useful for others.
Tip: to temporarily turn off snippet or scene recall, simply uncheck the respective box from show setup. Snippet and scene data will not be removed from the show file and can be recalled again when the box is checked.
Tip: snippets and scenes can also be assigned to the line checks cue, this can be used to initialise additional parameters before the show.
Note: on Behringer WING consoles, TheatreMix recalls scene index numbers from the currently opened show. Snapshots and snippets must be added to a show sequence so they can be recalled as scenes.
Note: for Yamaha TF consoles, scene numbers 0-99 in TheatreMix refer to console scenes A00-A99, and 100-199 refer to console scenes B00-B99.
This allows parameters not available in TheatreMix to be controlled via console snippets/scenes, e.g. effects parameter changes, or custom channel routing, or band instrument levels, etc. Please note that TheatreMix does not track the state of console snippets/scenes, so cues must be carefully programmed to ensure the console behaves as expected during the show.
When programming console scenes to use with this feature, it is recommended you first set all recall safes and then only unsafe the specific parameters that need to be changed in the scene. TheatreMix recalls console scenes after processing cue data so care must be taken to ensure that console scenes don't recall parameters nominally controlled by TheatreMix (e.g. DCA assignments).
Snippet and scene recall is enabled from show setup. When enabled, a snippet or scene column is added next to the first DCA column in the cue list. Type the snippet/scene numbers you would like recalled in each cue (comma separated), or double click or ⌘/Ctrl + E to open the assign dialog for more options.
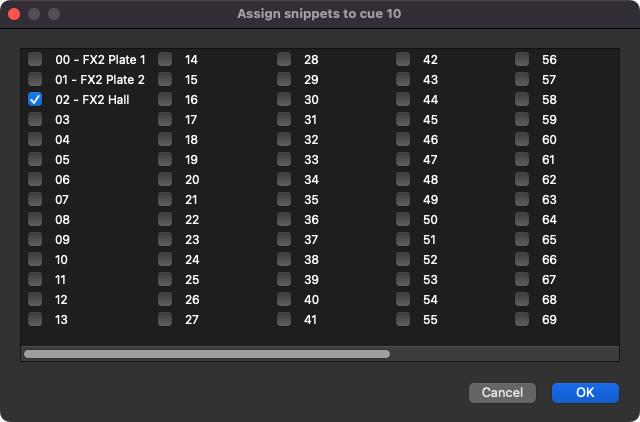
If you are frequently using common snippets or scenes in a show, please consider raising a feature request to include extra functionality in TheatreMix, as it may help make the software more useful for others.
Tip: to temporarily turn off snippet or scene recall, simply uncheck the respective box from show setup. Snippet and scene data will not be removed from the show file and can be recalled again when the box is checked.
Tip: snippets and scenes can also be assigned to the line checks cue, this can be used to initialise additional parameters before the show.
Note: on Behringer WING consoles, TheatreMix recalls scene index numbers from the currently opened show. Snapshots and snippets must be added to a show sequence so they can be recalled as scenes.
Note: for Yamaha TF consoles, scene numbers 0-99 in TheatreMix refer to console scenes A00-A99, and 100-199 refer to console scenes B00-B99.
Playback remote control
Playback software is commonly used in theatre shows for sound effects and backing tracks. But firing playback cues by reaching outside the console to hit spacebar is not ideal, and when running multiple applications on a computer you can't always be sure that the playback software will be active.
TheatreMix can map console assign and mute group buttons to playback software running on the same computer. This allows playback cues to be fired similar to TheatreMix cues, but using separate buttons so the two don't get mixed up. TheatreMix and the playback software can be displayed on the same screen with no concerns about which window is active.
TheatreMix supports the following playback software:
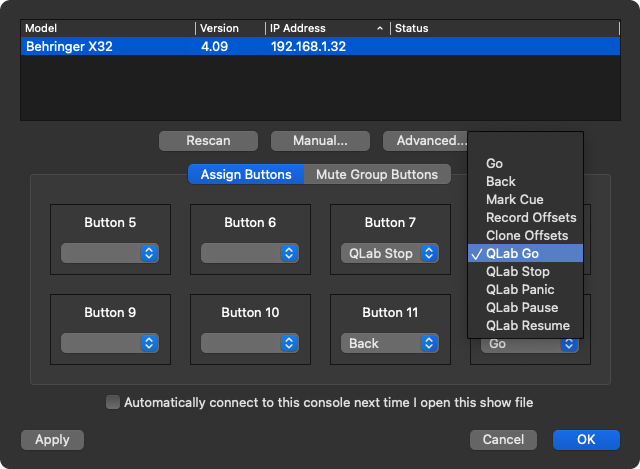
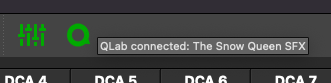
Important: TheatreMix uses QLab's OSC interface, if you have an OSC passcode in your QLab workspace please enter it in the QLab tab of show setup. In QLab 5, under Workspace Settings → Network → OSC Access, the passcode for TheatreMix needs to be assigned View and Control permissions (default is "No Passcode").
Tip: stick some tape to the playback Go button so it has a different tactile feel to the TheatreMix Go button – helps prevent misfired sound effects :)
Tip: configuring mute group buttons on an X32/M32 console allows you to mix the show from an X-Touch controller!
TheatreMix can map console assign and mute group buttons to playback software running on the same computer. This allows playback cues to be fired similar to TheatreMix cues, but using separate buttons so the two don't get mixed up. TheatreMix and the playback software can be displayed on the same screen with no concerns about which window is active.
TheatreMix supports the following playback software:
- QLab – macOS
- Show Cue System (SCS) Pro Plus/Platinum – Windows (version 11.8.5 or higher)
- Cue Player Premium/One – Windows (version Premium 3.16.2.11 / One 1.0.3.2 or higher)
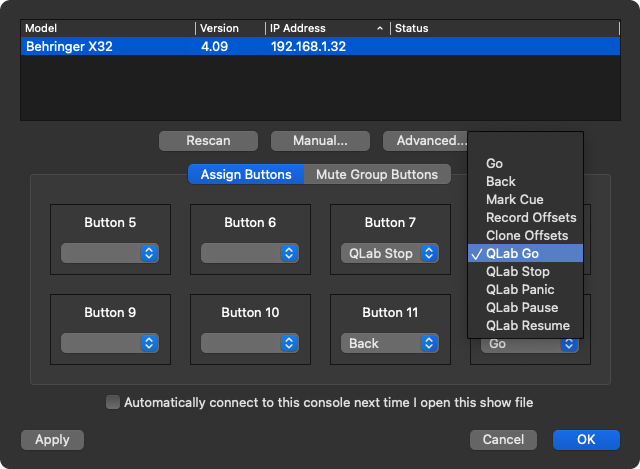
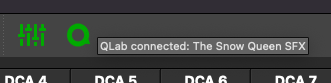
Important: TheatreMix uses QLab's OSC interface, if you have an OSC passcode in your QLab workspace please enter it in the QLab tab of show setup. In QLab 5, under Workspace Settings → Network → OSC Access, the passcode for TheatreMix needs to be assigned View and Control permissions (default is "No Passcode").
Tip: stick some tape to the playback Go button so it has a different tactile feel to the TheatreMix Go button – helps prevent misfired sound effects :)
Tip: configuring mute group buttons on an X32/M32 console allows you to mix the show from an X-Touch controller!
Playback cue recall
Some operators prefer to use a single go button to control everything in a show, including firing playback cues along with DCA assignments.
As well as dedicated remote control buttons, TheatreMix can recall specific cues in playback software running on the same computer. This allows playback cues to be fired with TheatreMix cues for synchronisation or to use playback software to control external devices (e.g. via OSC or MIDI). Please note that TheatreMix does not track the state of playback cues, so TheatreMix cues must be carefully programmed to ensure the playback software behaves as expected during the show.
TheatreMix supports the following playback software:
To test a playback cue recall when not connected to a console, select the cue and press ⌘/Ctrl + ⌥/Alt + T.

Important: TheatreMix uses QLab's OSC interface, if you have an OSC passcode in your QLab workspace please enter it in the QLab tab of show setup. In QLab 5, under Workspace Settings → Network → OSC Access, the passcode for TheatreMix needs to be assigned View and Control permissions (default is "No Passcode").
Tip: to temporarily turn off playback cue recall, simply uncheck the box from show setup. Playback cue data will not be removed from the show file and can be recalled again when the box is checked.
Tip: playback cue recall can be suppressed when the back button is pressed. This helps prevent playback cues from being re-fired during rehearsals.
As well as dedicated remote control buttons, TheatreMix can recall specific cues in playback software running on the same computer. This allows playback cues to be fired with TheatreMix cues for synchronisation or to use playback software to control external devices (e.g. via OSC or MIDI). Please note that TheatreMix does not track the state of playback cues, so TheatreMix cues must be carefully programmed to ensure the playback software behaves as expected during the show.
TheatreMix supports the following playback software:
- QLab – macOS
- Show Cue System (SCS) Pro Plus/Platinum – Windows (version 11.8.5 or higher)
- Cue Player Premium/One – Windows (version Premium 3.16.2.11 / One 1.0.3.2 or higher)
To test a playback cue recall when not connected to a console, select the cue and press ⌘/Ctrl + ⌥/Alt + T.

Important: TheatreMix uses QLab's OSC interface, if you have an OSC passcode in your QLab workspace please enter it in the QLab tab of show setup. In QLab 5, under Workspace Settings → Network → OSC Access, the passcode for TheatreMix needs to be assigned View and Control permissions (default is "No Passcode").
Tip: to temporarily turn off playback cue recall, simply uncheck the box from show setup. Playback cue data will not be removed from the show file and can be recalled again when the box is checked.
Tip: playback cue recall can be suppressed when the back button is pressed. This helps prevent playback cues from being re-fired during rehearsals.
OSC API
Some operators prefer to use a master cue list in playback software to control everything in a show, including DCA assignment cues. It can also be useful to have dedicated hardware buttons to access editing functions during rehearsals (e.g. Elgato Stream Deck via Bitfocus Companion).
TheatreMix contains an OSC server to accept cue fire requests and notify up to five OSC clients of cue fire events. The server runs on UDP port 32000 and accepts the following commands:
TheatreMix contains an OSC server to accept cue fire requests and notify up to five OSC clients of cue fire events. The server runs on UDP port 32000 and accepts the following commands:
- /go
Fire the next cue - /back
Fire the previous cue - /jump {number}
Jump to the specified cue: {number} can be a string, int32 or float32 - /unlock
Unlock editing - /lock
Lock editing - /select [up|down|current]
Move the edit selector up, down, or to the current cue: [up|down|current] is a string - /jump selected
Jump to the selected cue - /markcue [current|selected] {notes}
Mark the current or selected cue: [current|selected] is a string, {notes} is an optional string - /insertcue
Insert a new cue after the selected cue - /clonecue
Clone the selected cue - /deletecue
Delete the selected cue - /recordoffsets
Record level offsets into the current cue - /cloneoffsets
Clone level offsets from the previous cue - /undo
Undo the last edit - /redo
Redo an undone edit - /togglebackup {channel}
Toggle backup channel: {channel} is an int32 or string (prefix aux ins with A) - /allocatespare {channel}
Allocate spare backup: {channel} is an int32 or string (prefix aux ins with A) - /togglespare
Toggle spare backup - /removespare
Remove spare backup allocation - /thump
Connection heartbeat (TheatreMix replies with /thump) - /subscribe
Subscribe to events
- /subscribeok {expires}
Event subscription was successful and will expire in {expires} seconds. The client should renew the subscription at half the expiry interval; {expires} is an int32. - /subscribefail
Event subscription was unsuccessful, the maximum number of clients is subscribed - /cuefired {number}
Cue {number} was fired; {number} is a string - /ganglr [on|off]
LR fader gang level: −∞ = off, otherwise on; [on|off] is a string - /recordoffsets [on|off]
Record level offsets status; [on|off] is a string
LR fader ganging
This feature is only applicable for X32/M32 consoles. A similar result can be achieved on other consoles by using a custom fader layout.
Unfortunately the X32 console doesn't really have enough DCAs for larger shows, many of which were originally mixed on consoles with 12+ DCAs. However, when using control group theatre mixing the console's LR fader is often redundant: it usually stays parked at 0 dB. By using the LR fader to control other channels that may have been statically assigned to a DCA, the number of DCAs available for microphones can be maximised.
TheatreMix can create a virtual fader gang with the LR fader and any channels not under TheatreMix control, e.g. the band submix, or the backing track, or a reverb return, etc. The fader level of the selected channels will track the level of the LR fader. Only the LR fader is ganged with the selected channels: the LR select/solo/mute buttons continue to select/solo/mute the LR bus.
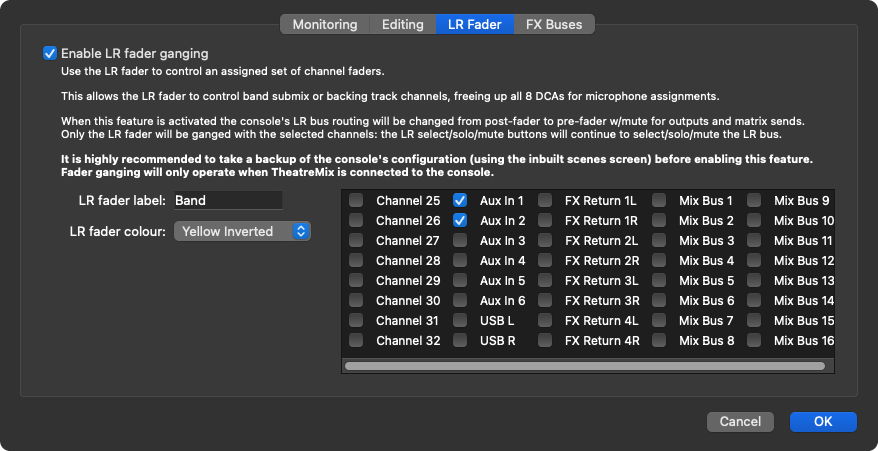
When this feature is activated the console's LR bus routing is changed from post-fader to pre-fader w/mute for outputs and matrix sends. Fader ganging only operates when TheatreMix is connected to the console, when TheatreMix is not connected moving the LR fader will have no effect.
Important: it is highly recommended to take a backup of the console's configuration (using the inbuilt scenes screen) before enabling this feature.
Unfortunately the X32 console doesn't really have enough DCAs for larger shows, many of which were originally mixed on consoles with 12+ DCAs. However, when using control group theatre mixing the console's LR fader is often redundant: it usually stays parked at 0 dB. By using the LR fader to control other channels that may have been statically assigned to a DCA, the number of DCAs available for microphones can be maximised.
TheatreMix can create a virtual fader gang with the LR fader and any channels not under TheatreMix control, e.g. the band submix, or the backing track, or a reverb return, etc. The fader level of the selected channels will track the level of the LR fader. Only the LR fader is ganged with the selected channels: the LR select/solo/mute buttons continue to select/solo/mute the LR bus.
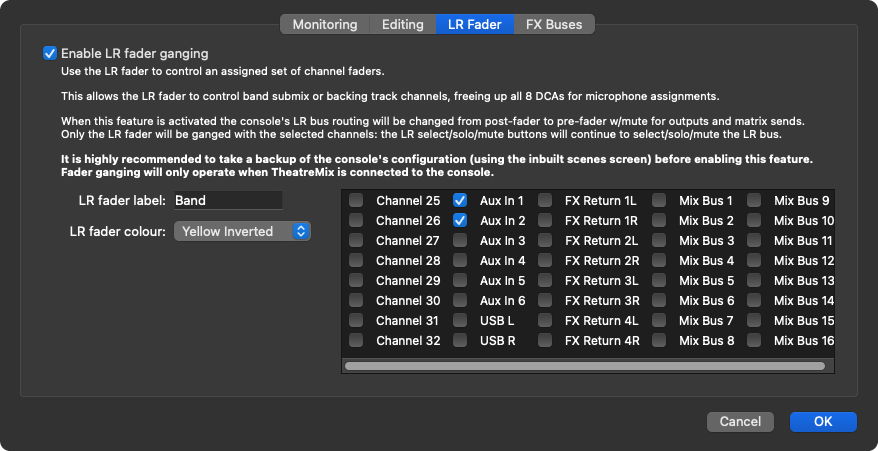
When this feature is activated the console's LR bus routing is changed from post-fader to pre-fader w/mute for outputs and matrix sends. Fader ganging only operates when TheatreMix is connected to the console, when TheatreMix is not connected moving the LR fader will have no effect.
Important: it is highly recommended to take a backup of the console's configuration (using the inbuilt scenes screen) before enabling this feature.